How to clear cache in different browsers (Mac OS)
Any website you visit consists of thousands of media files, and sometimes it may take a lot of time for a browser application to load all the website’s content. The first time you visit a site, your browser duplicates original values of the website in order to make it load faster next time you visit it. This process is called caching.
When some changes to the website are made, it is necessary to clear the browser’s cache, since some values of the website may be saved on the computer, and the browser will keep opening the old cached version of the website, so the changes will not be seen. You can find the detailed instructions on how to clear cache in different browsers for the Mac operating system below.
Choose the browser you require and click on the link:
Safari
Google Chrome
Mozilla Firefox
Opera
Safari
1. Click on Safari > Preferences:
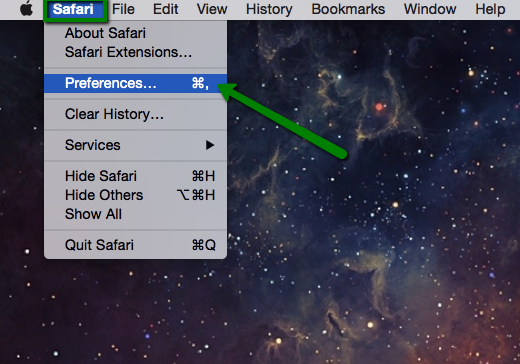
2. Check the Advanced button > then check off Show Develop menu in the menu bar:
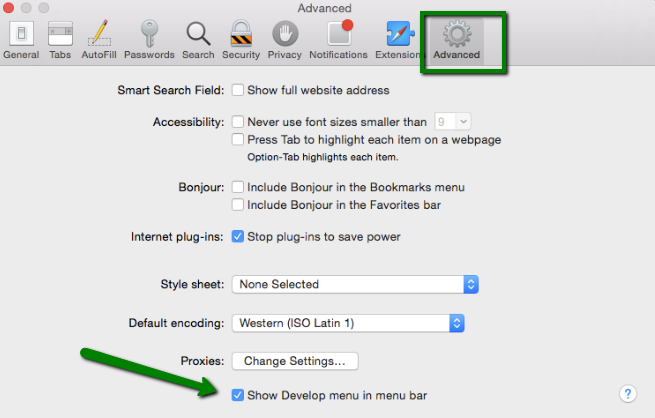
3. Click on the Develop button on the taskbar > Empty Caches:
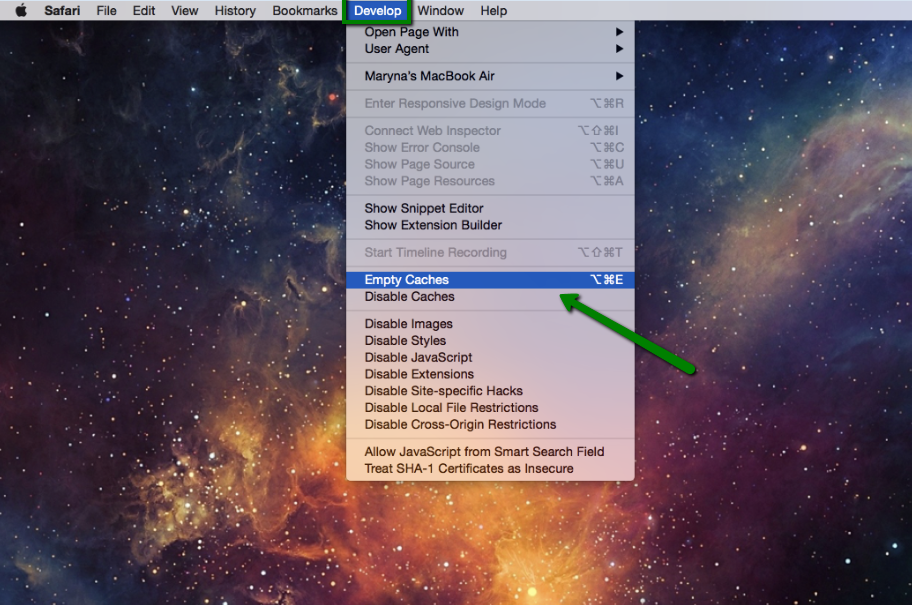
1. Open Chrome and click on Customize and control Google Chrome button:
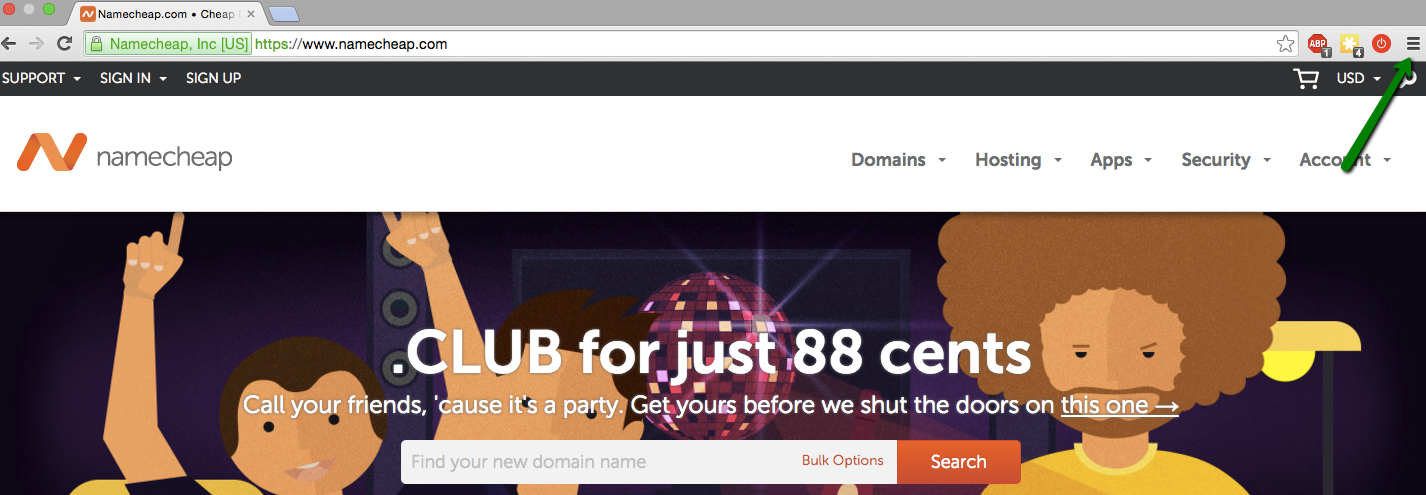
2. Select More Tools > Clear Browsing Data:
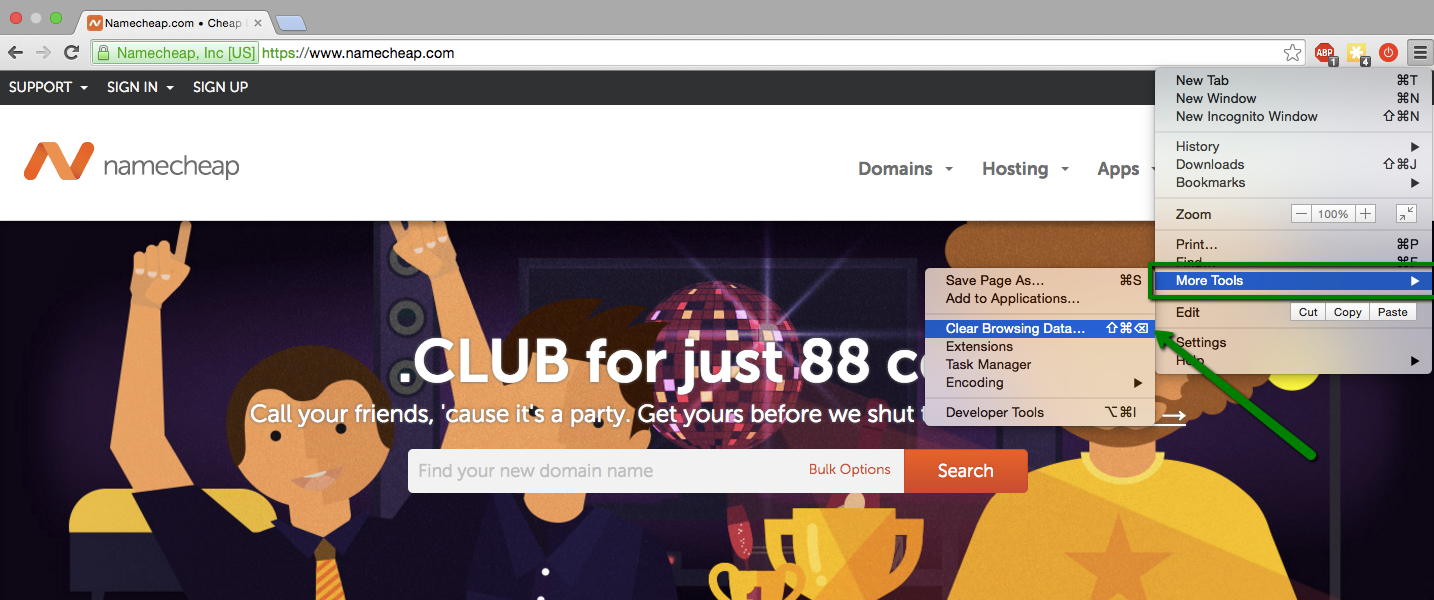
3. Choose the beginning of time option from the drop-down menu, then check the following:
- Browsing history
- Download history
- Cookies and other site and plugin data
- Cached images and files
After that, click on the Clear browsing data button:
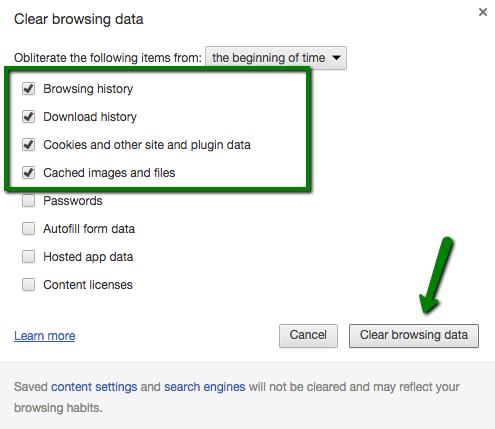
1. Click on the Firefox button on the task bar and select Preferences:
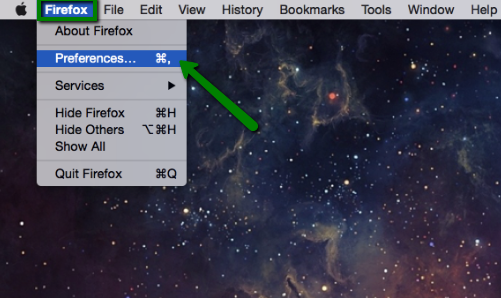
2. Click on the Advanced button > Network > then select the Clear Now button in the Cached Web Content section:
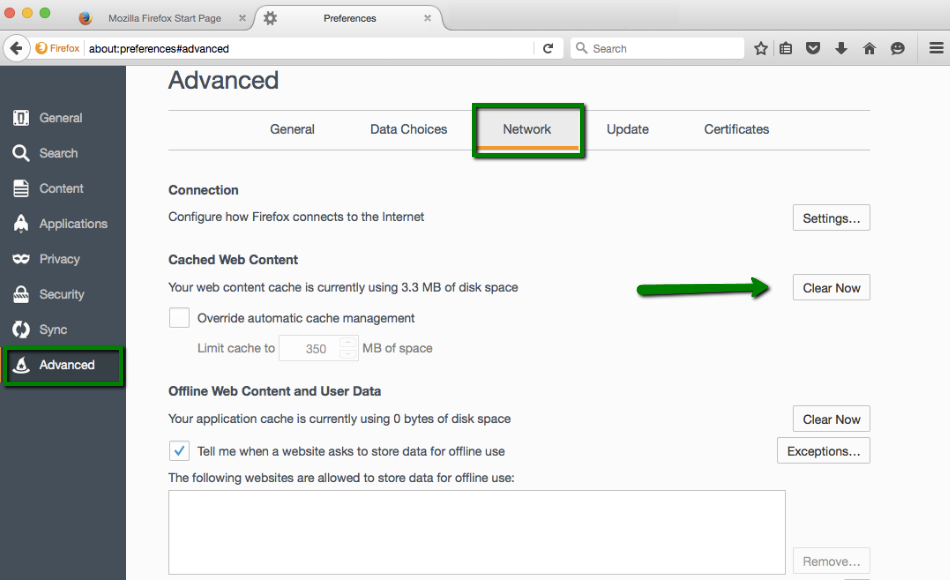
1. Click on Opera > Clear Browsing Data:
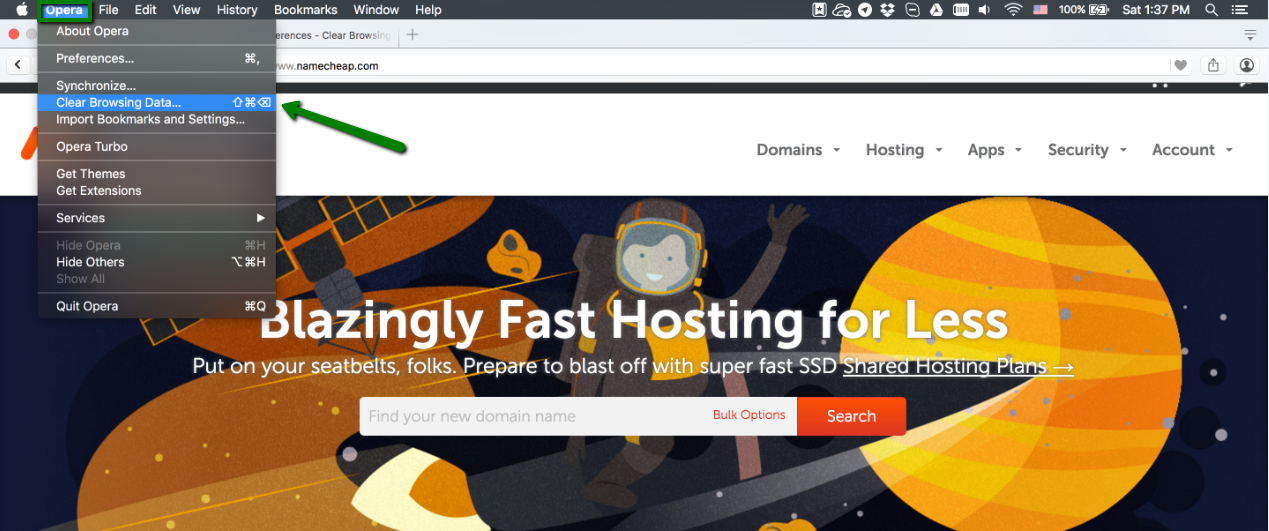
2. Check all the needed options, then click on Clear Browsing Data:
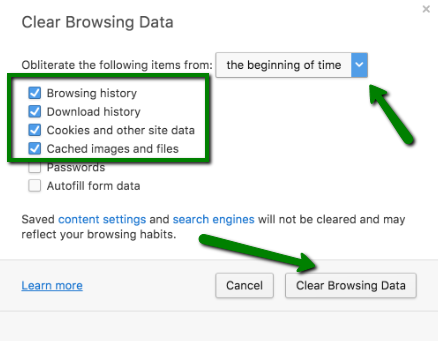
That’s it!
Need any help? Contact our HelpDesk