My website is down: what to do?
At some point, you might find your website not working after the latest changes made or for no obvious reason.
You can always get in touch with our Live Chat agents for the prompt assistance. But if you are the curious one and would like to get a better understanding of how things work and how to fix them yourself next time, this troubleshooter should do the job.
We have covered the most common ‘website down’ cases and ways to resolve them:
- Server Not Found, Website Unavailable
- Server connection timed out, the connection was reset
- 500 Internal Server Error
- 508 Resource Limit is Reached
- 403 Forbidden
- White blank page
Server Not Found, Website Unavailable
Does the website work in other browsers?
If the website does not come up in various browsers (Chrome, Firefox, Safari, etc.), try checking it with downforeveryoneorjustme.com or different proxy services:
http://anonymouse.org
http://kproxy.com
https://zend2.com
If some of your browsers display the website and some don’t, the browser cache is to blame. Follow the guidelines to clear it and check again.
Works in online proxies but not in your browsers?
Most likely, the issue is related to the DNS propagation. It is caused by the domain’s DNS zone change and may take up to 24-72 hours to be completed. This is a fully independent process which includes updating of servers’ DNS caches all over the world. That is why it may take so much time.
The propagation process is performed automatically, and it cannot be influenced, unfortunately.
While waiting, you can also try clearing the computer DNS and browser cache and checking the website again.
Do not want to wait? Go ahead and edit the local hosts file to bypass the DNS propagation forcing the domain to be resolved directly onto the server.
Does not work in other browsers, proxies, devices?
Check if your domain is correctly pointed to the server.
If it is and DNS propagation has passed long time ago, global issues on the server your domain is hosted on might be taking place. These issues may be caused by a scheduled or an unscheduled maintenance, software update or temporary technical issues.
The best way to find out if there are any global issues is to check the server your account is located on and refer to our status page.
Look through the recent posts and find if any of them is related to your server. When found, latest updates and ETA on the handling can be found below the post.
If no status post is found, most likely the issue is not a global one and needs further investigation.
Neither cPanel is accessible, nor can you check mail?
Your external IP may be blocked by the server firewall.
Errors in this case are Server connection timed out or The connection was reset.
You will need to contact our support team so we can check the reason of the block and advise on troubleshooting.
When contacting us, be ready to provide your domain name, cPanel username and external IP address (http://ip.web-hosting.com).
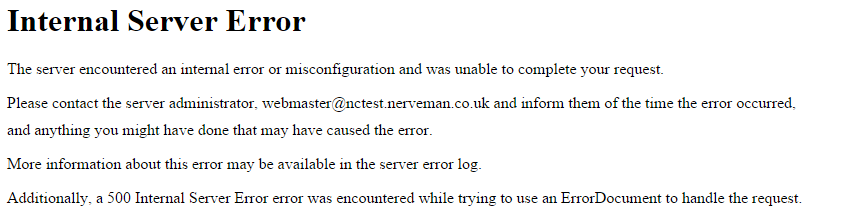
1. Check the .htaccess file directives, code, lines for any syntax errors. If you are not sure what should be corrected or replaced, the best way to check is to rename the .htaccess file. This action will disable all the rules, and if any faulty one is present, once the file is renamed, the site should be up.
NOTE: It is strongly recommended to avoid making changes to the content of the file if you are not familiar with its syntax. Also, we recommend having a backup copy of the file at all times.
2. The issue may be caused by a conflict of the paths set by the current version (PHP Selector) and php.ini uploaded to your domain directory root. Rename the temporary php.ini file and check the website.
The following guidelines will show you how to properly handle your PHP settings:
How to change PHP version on shared servers
How to edit php.ini on shared servers
3. Incorrect file/folder permissions.
4. In rare cases, this error may appear due to the triggered mod_security rule.
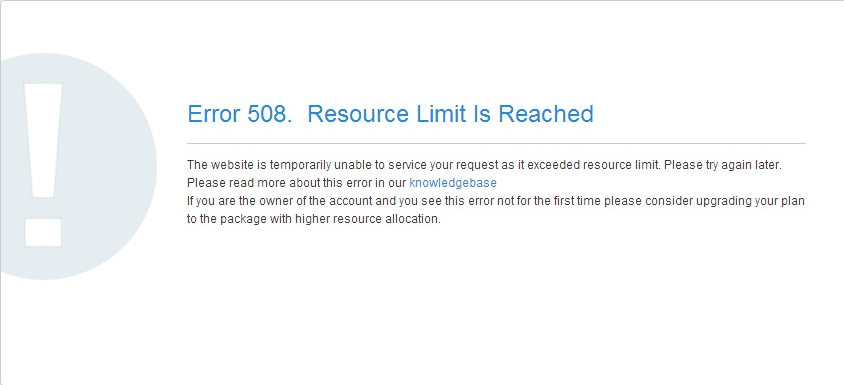
It means that your website is hitting the Entry Processes limit.
You can find more information on Account Resource Usage Limits in this article.
In this case, contact us via HelpDesk and we will investigate the issue for you.
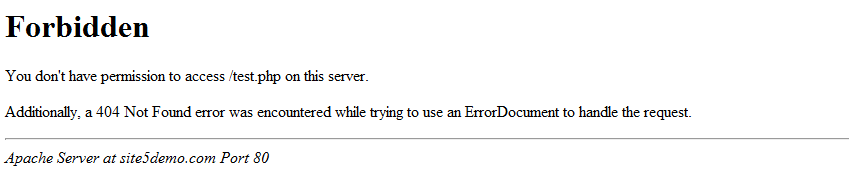
May be caused by:
- incorrect file/folder permissions
- suspicious activity on your website front- or back-end which was blocked by ModSecurity
NOTE: Error 403 Forbidden Request forbidden by administrative rules indicates that the HaProxy block is involved. So if you receive it on your website, contact our support team for further investigation.
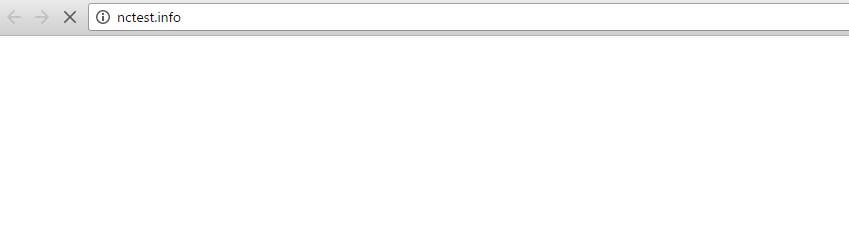
It is usually caused by PHP errors which you can check in the error_log file located in the domain web root directory. The output contains a lot of useful information: path, database schema, exact file and line where the error appears, etc.
PHP Selector also allows you to enable error reporting right on your website page. You should switch display_errors to ON in PHP Settings:
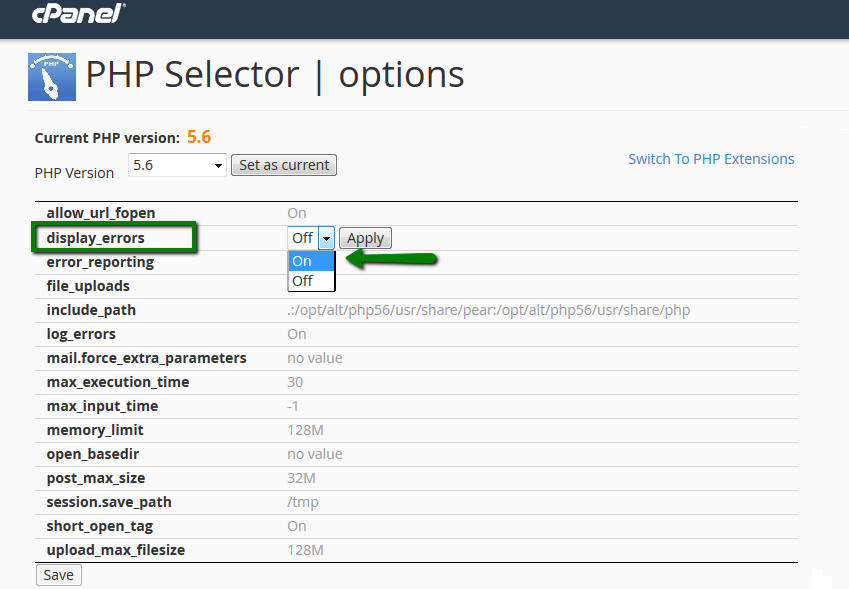
Reload your home page and check PHP errors/warnings that appeared.
In most cases, such an issue is caused by a theme/template or a plugin/component/addon. Try changing or disabling them to see if the error goes away.
If you are unsure about the cause, get in touch with us and we will point you in the right troubleshooting direction.
The following information provided right away will greatly speed up the investigation of the issue:
- exact error message
- URL where the error is displayed (if required, steps how to reproduce)
- your external IP address
- cPanel username
- Naijadomains account username and Support Pin.
That’s it!
Need any help? Contact our HelpDesk